Apple Watch Series 3 features cellular. Discover a world of possibilities with the App Store on your watch. Discover a world of possibilities with the App Store on your watch. Get a tap when it’s time to turn with Maps. Get a tap when it’s time to turn with Maps. Unlock your Mac just by wearing your watch. Unlock your Mac just.
- App To Unlock Mac With Apple Watch Phone
- Unlock Mac With Apple Watch Not Working
- App To Unlock Mac With Apple Watches
- App To Unlock Mac With Apple Watch Tv
Whether you’re a new Mac user, have never used Apple Notes before, or are wondering how to do something in particular, this user guide for the Notes app is for you.
We’ll walk you through the basic features you need to know to effectively use the Notes app on your Mac.
Related:
Contents
- 4 Organize notes with folders
- 5 Work with notes
- 9 Add items to your notes
- 10 Share your notes
- 11 Your guide for how to use Notes on Mac
Set up your Internet Accounts
The Internet Accounts that you set up on your Mac allow you to use apps like Mail, Calendar, Contacts, and Notes. This lets you use Notes for iCloud, Gmail, Outlook, and other accounts you have.
To use Notes with your accounts, go to System Preferences > Internet Accounts. Then mark the box for Notes for each of the accounts you want.
Once you do this, each account that you mark will display as a folder in the sidebar on the left of the Notes app. To view these folders, click the Show Folders button the toolbar or click View > Show Folders from the menu bar.
Customize the Notes toolbar
Like your other Mac apps, Notes has a customizable toolbar at the top. This gives you quick access to create a new note, add a table or checklist, insert media, change your view, and much more.
To change the buttons in the toolbar for actions you’ll use most, right-click in the toolbar area or click View from the menu bar and select Customize Toolbar.
Then drag buttons from the options at the bottom into the toolbar where you want them. You can also arrange those buttons as you like. Click Done when you finish.
If you notice a button or two suddenly disappear from your toolbar, this is likely because of the window size. If the Notes window isn’t wide enough to accommodate all of the buttons you choose, you’ll see an arrow to the right of the Search box. Just click that arrow to see your additional buttons.
Pick your view
The Notes app offers two views; list view and gallery view. Click View from the menu bar to select the view you want to use. You can also use the List and Gallery buttons in the toolbar.
List view is exactly that, a list of your notes showing the title, date, and a small amount of text.
Gallery view displays your notes in a grid layout with the same information but in a larger, thumbnail view.
Organize notes with folders
Just like the way you organize files on your Mac, you can do the same in the Notes app, using folders.
Create a folder
In addition to the Internet Account folders in the sidebar, you can create folders within any of your accounts. So if you have a business account set up, for example, you can create folders for different projects.
Do one of the following to create a folder:
- Select the account (folder) and click New Folder at the bottom of the sidebar.
- Select the folder and click File > New Folder from the menu bar.
- Click the three dots to the right of the account (folder) name and choose New Folder.
Give your folder a name and hit your Return key.
Rename a folder
To rename a folder, click the three dots to the right of it, select Rename Folder, give it a new name, and hit Return.
Rearrange folders
To move a folder to a different spot in the sidebar, select it, and then drag and drop it in its new location.
Delete a folder
To delete a folder, click the three dots to the right of it, select Delete Folder, and confirm you want to delete the folder and its contents by clicking OK. You can also select the folder and click Edit > Delete from the menu bar.
Work with notes
From creating new notes to removing those you no longer need, here’s how to work with your notes.
Create a note
To create a note, click the Create a Note button in the toolbar or click File > New Note from the menu bar. By default, the folder that is selected in the sidebar is the one that will hold your new note. But you can move notes if you need to.
Move a note
There are two easy ways to move a note.
- Right-click, put your cursor over Move to, and pick the location.
- Drag the note from the list into the folder in the sidebar where you want it.
Pin a note
If you want to keep a note at the top of the list, you can pin it.
- Right-click and pick Pin Note.
- Select the note and click File > Pin Note from the menu bar.
If you want to unpin a note later, follow one of the above methods and pick Unpin Note.
Lock a note
If you want to protect a note with a password, you can lock it.
- Right-click and pick Lock Note.
- Select the note, click the Lock button in the toolbar, and pick Lock Note.
- Select the note and click File > Lock Note from the menu bar.
Then enter the password you want to use and click OK.
The note will remain unlocked until you lock it. To lock the note, click the (unlocked) Lock button the toolbar and pick Close All Locked Notes.
And once you lock it, you’ll be prompted to enter the password to reopen it on your Mac and other devices. If you use your Apple Watch to unlock passwords on your Mac, you have that option as well.
There is currently no way to retrieve a forgotten note password. So be sure to use a password you’ll remember or keep it somewhere safe.
Also, once you lock a note, the same password will be used automatically for other notes that you lock later. While this is convenient so that you don’t have to remember a password for every note you lock, it’s also crucial that you keep this in mind.
Mar 10, 2016 How an Ask to Buy request works. When you’re the organizer of a family circle, you can control all Ask to Buy requests. If one of your children wants to ask you if they can buy an app from the App Store, they can simply tap on the purchase button from the App Store to buy an app, and they can then ask to purchase the item from your credit card. Ask to Buy For iOS 8, iOS 9: Step 1. Open up the Settings app, on your iDevice; Step 2. Tap on iCloud; Step 3. Now, tap Family and Tap your Family member’s name. Tap Ask to Buy and do Turn On. I hope you’ll successfully get what you want. Ask to buy is. Ask to buy app on mac. Sep 07, 2018 Get help using Ask to Buy - Apple Support. Also, have you tried: Resetting your device: Hold down the Power and Volume Down button and continue to hold them both down until the Apple appears (up to 30 seconds). Once the Lock screen displays, see if the Ask to Buy. May 27, 2020 If you miss an Ask to Buy notification, you can find the request in Notification Center on your iPhone, iPad, iPod touch, or Mac. If you still don't see your Ask to Buy requests, check which Apple ID you're signed in with, check your Family Sharing settings,. May 27, 2020 If you miss an Ask to Buy notification, you can find the request in Notification Center on your iPhone, iPad, iPod touch, or Mac. How to choose another approver The organizer can give another parent or guardian in the group over the age of 18 permission to manage Ask to Buy requests.
To remove a lock from a note, click the Lock button in the toolbar or right-click the note and pick Remove Lock.
Delete a note
There are a few ways to delete a note. Just make sure that you want to remove it completely because you will not receive a message to confirm.
- Right-click and pick Delete.
- Select the note and click the Delete (trash can) button in the toolbar.
- Select the note and click Edit > Delete from the menu bar.
Format your notes
Notes offers up text formatting options similar to an outline with a title, heading, subheading, and body choices. Select your text and click the Format button in the toolbar or Format in the menu bar. You can also choose a bulleted, dashed, or numbered list layout.
To style your text, click Format from the menu bar. At the bottom, put your cursor over Font for things like bold or italics, Text for alignment or writing direction, and Indentation for increasing or decreasing the indent.
Sort your notes
Once you start using Notes, you can easily end up with many notes in your folders. Knowing how to sort those notes will give you a faster way to find the ones you need.
- Select the folder and click View > Sort Folder By from the menu bar.
- Click the three dots to the right of the folder name and choose Sort Folder By.
You can sort the notes in a folder by Date Edited, Date Created, or Title. If you pick a Date option, you can then choose Newest to Oldest or vice versa. If you pick Title, you can choose from A to Z or Z to A.
The voice calls, however, are inconsistent. https://perfbupelque.tistory.com/2.
Search Notes
Anytime you want to find a note or attachment quickly in the Notes app, try the Search feature. Pop in a keyword and get your results right away.
If you click the magnifying glass in the Search box, you can choose to search all accounts or just the current one you have selected. This gives you a great way to narrow down your search from the start.
Once you enter the search term, you’ll see your results in the notes list and these results will include notes and attachments.
Add items to your notes
Whether you’re planning a trip, organizing a project, or creating a list, you can attach all sorts of items to your notes.
Add media to notes
You can insert photos from your Mac or scanned documents, photos, and sketches from your iPhone in your notes. This is a great way to keep those types of references to your notes all together.
- Right-click inside the note body and pick an option towards the bottom.
- Select the note and click the Media (image) button in the toolbar.

Add attachments to notes
Along with the media mentioned above, you can attach files, maps, audio, and videos to your notes.
The easiest way to add an attachment is to drag it from its current location into your note. You can also add these items to your notes with a reverse action. For instance, if you have a file open in Pages, you can send a copy to Notes.
Browse attachments in Notes
You can see all of the photos, files, and other items you attach to your notes in one spot. Click the Attachments (paperclip) button in your toolbar.
From there, you can pick one of the tabs at the top for the type of file you want to view and browse for it. You can also use the Search box at the top of Notes to find items with a keyword.
Add tables to notes
If you use tables to keep your items organized, then you’ll be glad to know you can use them in Notes too.
- To add a table, click the Table button in the toolbar or Format > Table from the menu bar.
- To add or delete columns or rows, select the table and then click the three dots at the top of the column or on the left of the row. This will highlight that column or row. Then click the arrow for it and pick an option.
- To delete a table, select it and hit your Delete
Add checklists to notes
A checklist in Notes gives you a great way to create a to-do or shopping list. To add a checklist, click the Checklist button in the toolbar or Format > Checklist from the menu bar.
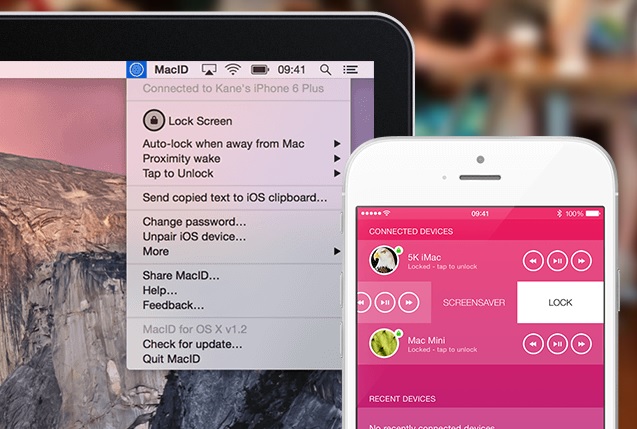
To add an additional list item, just hit your Return key after you enter an item.
Share your notes
You can share notes with other people or different apps. This lets you collaborate easily in the way that works best for you.
App To Unlock Mac With Apple Watch Phone
Add people
If you have a specific note that you want another person to view or be able to edit, this is simple.
- Click the Add People button in the toolbar or File > Add People To from the menu bar and select the name of your note.
- Select the method you’d like to share the note with that person, like Mail, Messages, or AirDrop.
- Next to Permission, choose either Only people you invite can make changes or Only people you invite can view.
- Complete the Add field if applicable and then click Share and follow the prompts to invite your friend to your note.
Use your Share Menu
To send a note using your Mac Share Menu extensions instead, click the Share button in the toolbar or File > Share from the menu bar.
Unlock Mac With Apple Watch Not Working
Choose your app or service and then follow the prompts to send or share your note.
Your guide for how to use Notes on Mac
This user guide for how to use Apple Notes on Mac should get you off to a solid start with the app.
Are you going to jump right in and start using Notes on your Mac now? If you run into trouble or have a question, feel free to comment below!
App To Unlock Mac With Apple Watches
And remember to connect with us on social media! You can like us on Facebook and follow us on Twitter!
App To Unlock Mac With Apple Watch Tv
Sandy worked for many years in the IT industry as a project manager, department manager, and PMO Lead. She then decided to follow her dream and now writes about technology full-time. Sandy holds a Bachelors of Science in Information Technology.
She loves technology– specifically – terrific games and apps for iOS, software that makes your life easier, and productivity tools that you can use every day, in both work and home environments.
Her articles have regularly been featured at MakeUseOf, iDownloadBlog and many other leading tech publications.